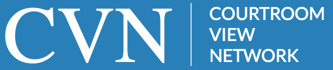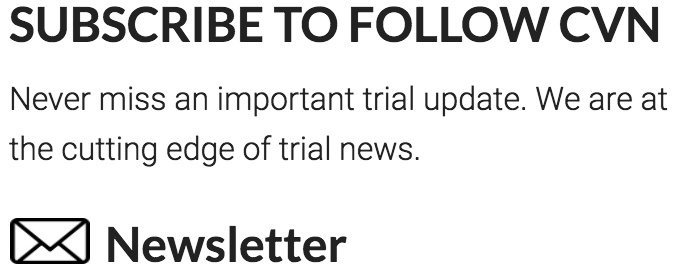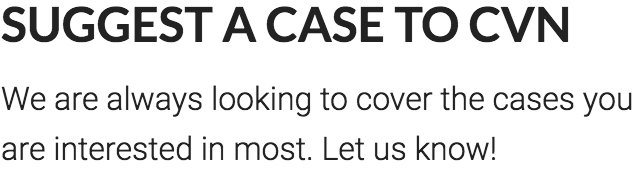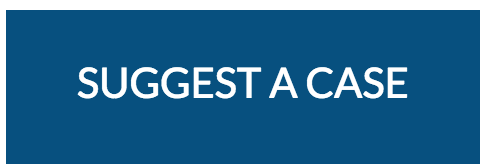Over the past several months, CVN has introduced an array of powerful new tools and features to help you get the most from our courtroom video library. Today, we detail one of our most important new upgrades, our video player, and highlight the most efficient ways to customize the player and quickly find the content you’re looking for.
CVN’s newest video player features several enhancements, such as innovative evidence search features, and wraps it all in a more user-friendly package than ever, working equally well on your desktop, laptop, or mobile device.
As in previous versions, the player’s standard viewing mode mode is split into two screens, if an evidence feed is available, with the main courtroom action on the left and the evidence feed on the right. However, the player’s task bar and viewing windows provide a host of tools that let you find a specific trial moment or piece of evidence with just a click.
Some of the new video player's key features, highlighted, numbered, and detailed below.
1. Video Scrubbing: The blue progress bar allows you to quickly scrub through video to find the exact spot you’re looking for in a given section. Simply click and drag along the progress bar to the point you wish to watch.
2. Playback Speed: You can adjust video playback speed, with 5 options ranging from half-speed to double-speed, by clicking the square button at the bottom of the player’s task bar.
3. Rewind: Miss the last few seconds of courtroom action? Click the back arrow as many times as necessary to rewind the video in three-second increments.
4. Screen Customization: You can maximize one screen (placing the second screen in the background, as shown below) by mousing over the lower right corner of your chosen screen and clicking the icon that appears. From that window, you can pop the screen to a new window on another monitor, switch between screens, or return to split-screen mode.
5. Switch Screen: Back in the split-screen mode, if you prefer the primary courtroom action in the right hand screen with the evidence feed on the left, simply click the double-arrow icon in the screen’s top right corner.
6. Evidence Slide Menu: If you’re interested in a key piece of evidence, click the “Slides” icon in the lower task bar, which will bring up a menu of slides in the session. Simply select the slide you’d like to see to be taken to that point in the session.
7. Slide Text Search: To search for a specific word of phrase in an evidence slide, click the magnifying glass and enter your term in the search field pop-up screen. Our search engine will give you all of the evidence slides featuring that term. For example, clicking the magnifying glass and typing “Study” into the search bar shows 6 results with that word as part of the text. You can select whichever result you’re looking for, jumping instantly to that point in the session.
8. In-Player Help: Finally, if you need a refresher on the player’s options while you’re watching, simply click the “?” icon for a brief pop-up tutorial.
You can use our best player yet to watch thousands of hours of the biggest trials from coast-to-coast
Not a subscriber?
Learn how you can access our thousands of hours of trial video, for as little as $99 a month.